Chào các bạn,
Bài trước mình đã hướng dẫn các bạn build 1 hệ thống moodle trên nền tảng Windows để sử dụng như 1 lớp học trực tuyến.
Trong bài này mình sẽ hướng dẫn sử dụng 1 công cụ dễ hơn có sẵn của Google – Ông lớn nghe tên đã thấy Pro của thế giới với công cụ “Lớp học của tôi” Classroom Google !

I. Google ClassRoom Là Gì ?
Cái tên nói lên tất cả , đây là một lớp học trực tuyến được cung cấp nền tảng hạ tầng từ phía ông lớn Google ! Để hiểu rõ hơn chúng ta đi sâu thêm chút nhé !
Google Classroom là một công cụ tích hợp Google Docs, Google Drive và Gmail nhằm mục đích giúp giảng viên đơn giản hóa công việc giảng dạy.
Dưới đây là một số tiện ích:
- Một trong những lợi ích nổi trội của Google Class đó là giúp giảm thiểu được việc sử dụng giấy (in ấn tài liệu, nộp bài tập…) trong lớp học.
- Giúp giảng viên tổ chức và quản lý lớp dễ dàng, thuận tiện; tất cả tài liệu, bài tập và điểm đều ở cùng một nơi (trong Google Drive).
- Ngoài phiên bản web, Google Classroom đã có phiên bản trên Android và iOS cho phép người học truy cập vào Lớp học nhanh hơn, luôn cập nhật mọi thông tin về lớp học khi di chuyển.
- Tài khoản Google của Trường đã được cấp với dung lượng không giới hạn. Điều này là một thuận lợi rất lớn trong việc sử dụng Google Classroom, giảng viên có thể lưu trữ toàn bộ tài liệu giảng dạy, video tham khảo, hình ảnh lớp học, điểm,…ngay trên Drive của lớp học này và chia sẻ cho sinh viên mà không phải bận tâm về không gian lưu trữ.
- Giảng viên và sinh viên có thể theo dõi, cập nhật tình hình lớp học ở bất kỳ nơi đâu (chỉ cần có laptop, tablet hay điện thoại có kết nối internet).
- Các thông báo tức thời và các trao đổi trên diễn đàn được thực hiện dễ dàng.
II. Làm sao để truy cập Google ClassRoom và tạo lớp học ?
Để truy cập vào Classroom và tạp lớp học mới của riêng mình các bạn làm như sau :
| + Truy cập vào website https://classroom.google.com + Nhấp vào dấu “+” ở góc phải trên cùng bên cạnh tài khoản Google của bạn
+ Chọn “Tạo lớp học”, sau đó đặt tên cho lớp học và học phần, sau đó click “Create”
The “Section” trường là một mô tả để làm rõ thêm cho lớp học của bạn, vì vậy ở đây bạn có thể thêm một số mô tả ngắn khác.
|
| + Nhấn vào nút menu ở góc trên bên trái của màn hình (kí hiệu 3 dòng ngang) + Bây giờ nhấp vào dấu ba chấm ở góc trên bên phải của các lớp bạn muốn chỉnh sửa
+ Chọn Đổi tên hoặc xóa để thực hiện các thay đổi bạn cần
|
IV. Làm sao để thêm Sinh Viên cho Lớp học:
| + Chọn vào lớp học mà muốn thêm sinh viên + Nhìn vào mã lớp học bên trái màn hình và cung cấp mã này cho sinh viên qua email + Sinh viên sau đó sẽ truy cập đến https://classroom.google.com, nhấp vào dấu + bên phải màn hình và chọn “Tham gia lớp học” + Sinh viên nhập mã lớp và ngay lập tức sẽ được tham gia vào lớp học
|
|
V. Các thêm bài tập cho lớp học :
|
+ Bấm vào lớp mà giảng viên muốn thêm một bài tập
+ Bây giờ hãy nhấp vào “bài tập” ở giữa trang + Đặt một tiêu đề cho bài tập và thêm hướng dẫn khác hay một mô tả trong khung bên dưới + Chọn một ngày để là hạn chót cho bài tập, và thêm thời gian nếu bạn muốn + Chọn loại bài tập mà giảng viên muốn tạo ra bằng cách nhấp vào một trong các biểu tượng ngay bên dưới bao gồm “tải lên một tập tin từ máy tính của bạn”, “đính kèm một tập tin từ Google Drive”, “thêm một video từ YouTube”, hoặc thêm “một liên kết đến một trang web”. + Click “Giao bài” để đưa bài tập này cho các sinh viên của mình. |
| + Bấm vào lớp mà giảng viên muốn thêm bài tập + Chọn mục bài tập ở giữa trang + Sau đó click chọn Google Drive + Lựa chọn tài liệu, sau đó lựa chọn một trong các cách sau để đưa tài liệu đến sinh viên – Sinh viên có thể xem các file – Sinh viên có thể chỉnh sửa file – Tạo một bản copy cho mỗi sinh viên |
VI. Chấm điểm bài tập và trả bài cho sinh viên:
| + Nhấp vào tên của sinh viên (E) đã nộp bài mà bạn muốn chấm điểm. + Khi tài liệu được mở, sử dụng các tính năng bình luận trong Drive (B) để lại phản hồi chi tiết về các phần cụ thể trong bài viết của sinh viên. Tất cả những thay đổi sẽ được lưu tự động. + Khi bạn quay lại Classroom, click vào bên phải tên của học sinh ngay phần “no grade” và nhập điểm vào cho bài làm (C). + Check vào ô vuông bên cạnh tên sinh viên mà bạn vừa mới chấm điểm, sau đó click vào nút màu xanh “return” để lưu điểm và thông báo cho học sinh rằng bài làm của họ đã được chấm điểm + Thêm bất kỳ thông tin phản hồi, sau đó click vào “Return Assigment” (D)
|
VII. SO SÁNH GOOGLE CLASSROOM VÀ MOODLE :
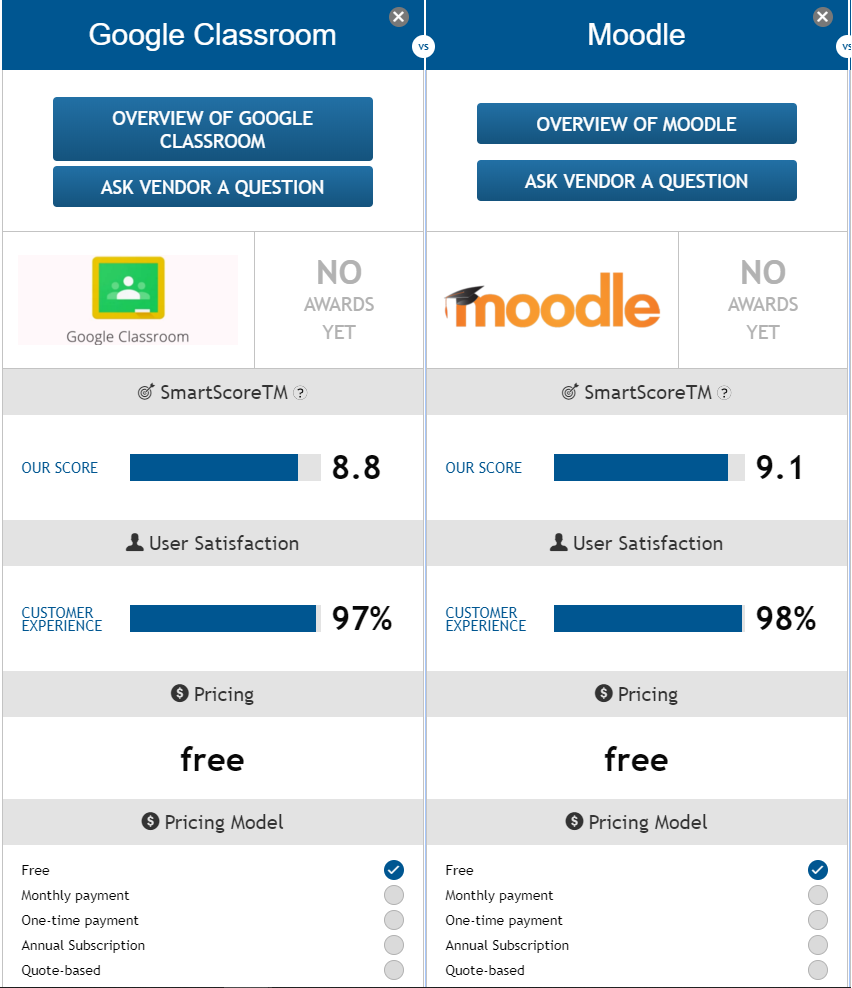


Để xem chi tiết về bảng so sánh này các bạn ghé địa chỉ tại đây nhé : https://comparisons.financesonline.com/google-classroom-vs-moodle
Trên đây là các hướng dẫn cho các bạn đang tìm hiểu về cách tạo 1 “lớp học” online với Google Clasroom – Cách này đơn giản hơn Moodle vì đã được hỗ trợ cài đặt từ Google , chúng ta chỉ cần “sử dụng” !
Chúc các bạn tạo được lớp học ưng ý !
Nguồn : google.com








Bạn có thể hướng dẫn mình chèn code google map vào bên phải của web như bạn được không ạ?
LikeLike